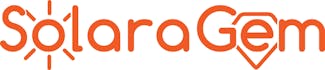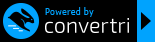Setting Up Your Lume Cube 2.0 Phone App
The video below will show you how to attach the accessory frame to your Lume Cube, how to adjust the manual controls, how to charge it and how to register the app.
NOTE: DO NOT set the light intensity more than 30% when using the SolaraGem. It's not necessary and higher settings can overheat and damage the color filters in the SolaraGem. It will come on at 10% by default.
This video is an overview of the Lume Cube, showing what comes in the box and running through the features.
Using the Remote Phone App
The remote app is needed to select the strobe frequency of the Lume Cube.
Strobing is optional, but can enhance the effects of the SolaraGem.
It's also handy for turning the lights on and off remotely.
Keep in mind the Lume Cube is designed for photography, which is why it asks for permission to access your camera and microphone. They are not used by the SolaraGem, but you still need to set the app up as if they are.
Be sure to use the Lume-X app if you are using an iPhone

This is a more complete demonstration of using the Lume-X app with the SolaraGem.
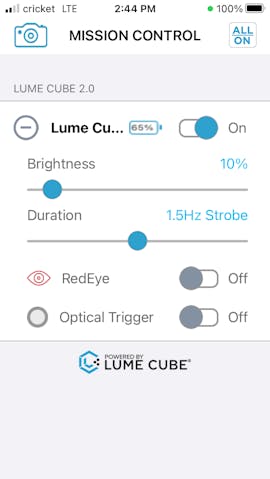
Below are screen shots of the main control screen in the Lume-X app. The one on the left has the light turned off, and the one on the right has it turned on.
Note that the battery indicator shows a lower reading in the OFF mode. Use that lower reading as your guide.
The only other controls of interest are the Brightness (keep at 30% or lower) and the Duration.
Light OFF
Light ON
Lume Cube Connected
Lume Cube NOT Connected


Use the Lumecube app if you are using an Android See Video for setup